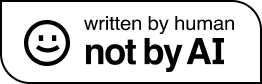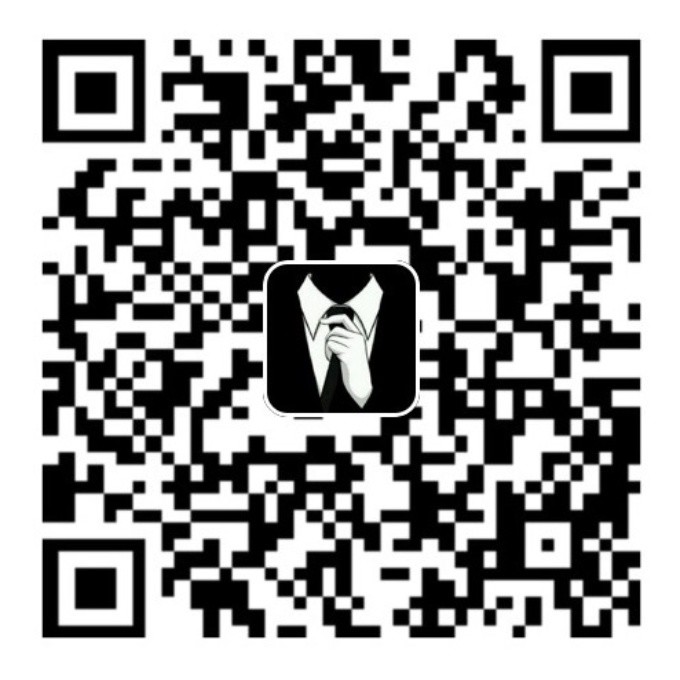Hexo 搭建个人博客详细教程
Hexo 搭建个人博客详细教程
2019-09-30
- 本文的对象是仅会电脑开机的小伙伴,必须没有一点关于网络和代码的知识。如果你已知道一些知识,可能本文不适合你,因为本文将会是史上最详细的 Hexo 教程。
1. Hexo 介绍
本文会详细的介绍如何使用 Hexo 搭建个人博客。Hexo 是基于 Node.js 的快速、简洁且高效的博客框架,拥有超快速度、一键部署、支持 Markdown、丰富的插件等优秀的特性。
以上是官方对于 Hexo 的描述,出了以上的描述,利用 Hexo 搭建个人博客还有以下特点:
全是静态文件,访问速度快
免费方便,不用花一分钱就可以搭建一个自由的个人博客,不需要服务器不需要后台
可以随意绑定自己的域名
数据绝对安全,基于github、coding等的版本管理,想恢复到哪个历史版本都行
博客内容可以轻松打包、转移、发布到其它平台
等等…
1.1 准备工作
在使用 Hexo 搭建个人博客之前,你得要做一些准备工作,这些工作是必须的,相当于 Hexo 搭建并且运行的基石,你不能跳过
一个 GitHub 账户(Coding 或者 码云 也可以,但由于 GitHub 是最主流的平台,所以本文以 GitHub 为例,如对其他平台有疑问,欢迎提问)
安装 Node.js,Node.js 是多平台的,去官网选择相应的系统版本下载安装即可
安装 Git,Git 也是多平台的,去官网选择相应的系统版本下载安装即可。上文提到的 GitHub、Coding、码云都是基于 Git 的代码托管平台
2. 设置 GitHub 博客
2.1. 创建 GitHub 仓库
新建一个名为你的用户名.github.io的仓库。比如说,如果你的 GitHub 用户名是L1cardo,那么你就新建l1cardo.github.io的仓库(必须是你的用户名,其它名称无效),将来你的网站访问地址就是 http://l1cardo.github.io
有几个需要注意的地方
- 注册的邮箱一定要验证,否则不会成功
- 仓库名字必须是:
username.github.io,其中username是你的用户名
2.2. 绑定域名(可选)
当然,你不绑定域名肯定也是可以的,就用刚刚创建的的 你的用户名.github.io 来访问。如果你想更个性一点,想拥有一个属于自己的域名,那也是OK的。就像我的博客地址,默认是 http://l1cardo.github.io ,但是你也可以使用 https://licardo.cn 来访问。
首先你要注册一个域名,腾讯云 、阿里云 等国内的域名商也是可以的,而且新用户会有一定的折扣。
注册好域名,接下来就是域名解析了(域名解析就是把你的域名版绑定到 GitHub 提供的域名的意思)。如果你不会填写解析记录,那么我建议你直接按照我的来填写:
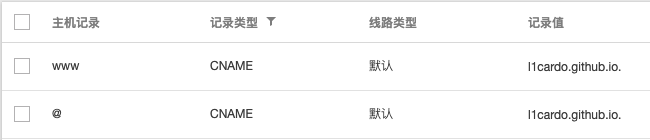
在你绑定了新域名之后,原来的你的用户名.github.io并没有失效,只是现在多了一种方式来访问你的博客。
3. 配置
3.1 配置 SSH Key
因为你提交代码肯定要拥有你的 GitHub 权限才可以,但是直接使用用户名和密码太不安全了,所以我们使用 SSK key 来解决本地和服务器的连接问题。
打开你的终端,敲入下面的命令
1 | cd ~/. ssh |
这个是检查你是否有 SSH key 的命令,如果提示 No such file or directory 说明你是第一次使用 Git,很好,你符合我们最开始说的本教程的阅读对象
接下来敲入下面的命令
1 | ssh-keygen -t rsa -C "邮件地址" |
这里的 邮件地址 最好是你之前注册 GitHub 的地址,这样方便以后的管理。敲入代码后连续按3次回车,最终会生成一个文件在用户目录下,打开用户目录,找到.ssh\id_rsa.pub文件,记事本打开并复制里面的内容。打开你的 GitHub 主页,进入个人设置 -> SSH and GPG keys -> New SSH key,并将刚刚复制的内容填入 Key 那里。Title 你可以随便起。最后别忘了保存。就像下面的图片一样:
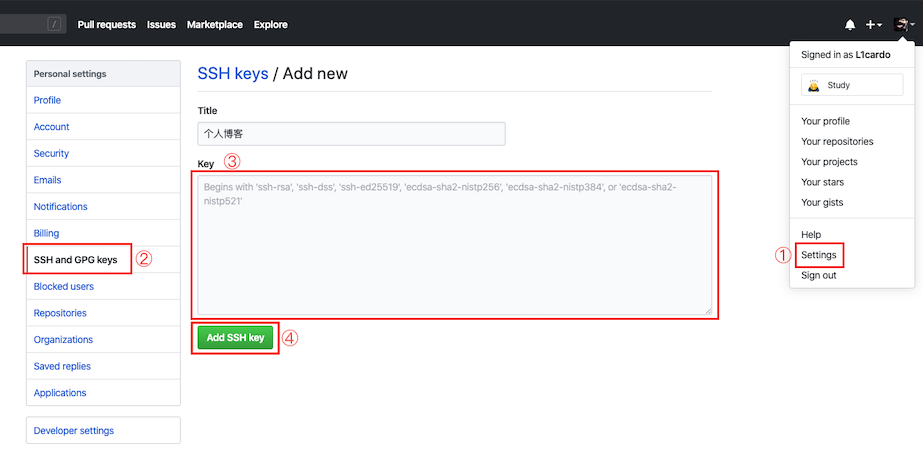
3.2. 测试 SSH key是否成功
在终端里面敲入一下命令行并回车:
1 | ssh -T git@github.com |
如果提示Are you sure you want to continue connecting (yes/no)?,输入yes 并回车,然后会看到:
1 | Hi L1cardo! You've successfully authenticated, but GitHub does not provide shell access. |
当你看到这个消息,那么恭喜你,SSH key 配置成功啦!
3.3. 配置 Git
在终端里面敲入一下命令行并回车:
1 | git config --global user.name "你的 GitHub 用户名" |
就像我,我的 GitHub 用户名是 L1cardo ,我的 GitHub 注册邮箱是 xxxx@qq.com ,那么我就要这样填写:
1 | git config --global user.name "L1cardo" |
4. 搭建 Hexo 博客
4.1. 安装 Hexo
在终端里面敲入一下命令行并回车:
1 | npm install hexo-cli -g |
4.2. 初始化 Hexo
在电脑的某个地方新建一个存放你博客文件的文件夹(名字可以随便取),比如我的是/Users/licardo/数据/博客,由于这个文件夹将来就作为你存放代码的地方,所以最好不要随便放。
然后在终端里面执行下面的命令:
1 | cd /Users/licardo/数据/博客 |
Hexo 会自动下载一些文件到这个目录,目录结构如下图:
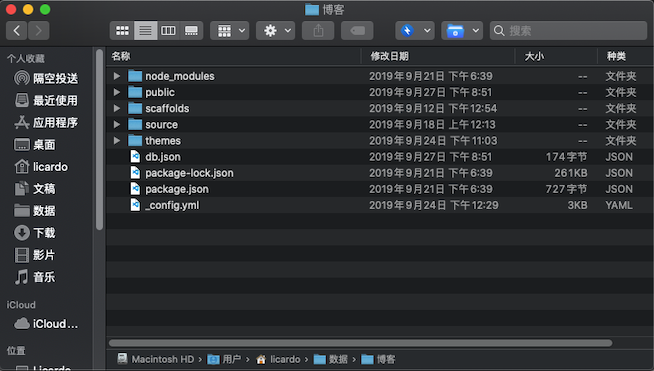
然后要让 Hexo 生成博客文件,在终端里面执行:
1 | hexo g |
这样,你的博客就生成了,Hexo 就会在 public 文件夹生成相关 html 文件,这些文件将来都是要提交到 GitHub 去的。
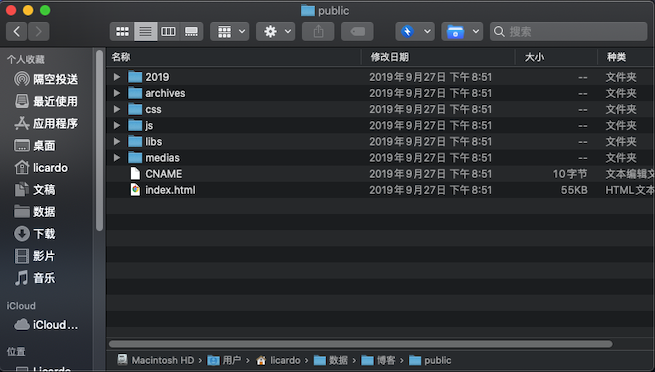
接下来我们就可以上传的 GitHub 了,但是我们还什么都没有写,也不知道博客部署完了以后会是什么样子,所以我们最好在本地启动预览服务来看看我们的博客的效果,在终端里执行以下命令:
1 | hexo s |
打开浏览器访问 http://localhost:4000 即可看到内容。默认的主题比较丑,打开时就是这个样子:
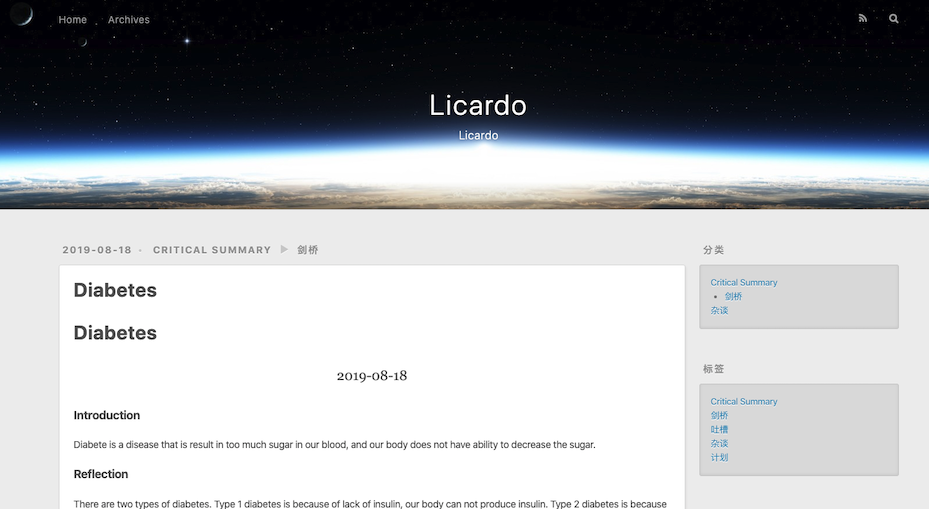
4.3. 修改主题
既然默认主题很丑,那我们别的不做,首先来替换一个好看点的主题。这是 官方主题 库,里面有很多好看的、实用的主题。
个人比较喜欢的主题是:hexo-theme-matery ,我的博客也是利用这个主题搭建的,可以看看最终的效果 https://licardo.cn
首先下载这个主题,在终端里面执行下面的命令:
- 请在稳定版与最新版中二选一
1 | cd /Users/licardo/数据/博客/themes |
下载的主题你可以在 themes 文件夹里面看到了:
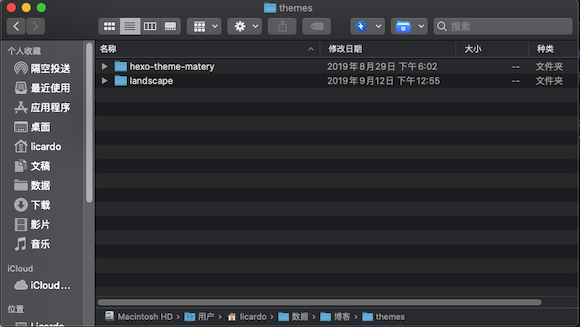
然后修改 Hexo 的配置文件,让 Hexo 使用我们下载的主题来生成博客。找到 博客 根目录下的 _config.yml 文件,将其中的 theme: landscape改为theme: hexo-theme-matery ,就像下面一样:
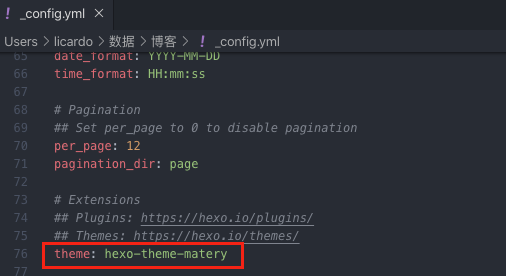
然后在终端里面执行下面的命令:
1 | hexo clean |
然后打开浏览器访问 http://localhost:4000 即可看到更改主题之后的样子了。
4.4. 上传到 GitHub
首先要配置好 Hexo 的配置文件,让 Hexo 知道要上传到哪里
修改博客文件夹根目录下的 _config.yml 中有关 deploy 的部分:
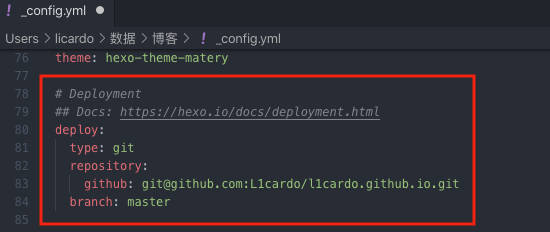
将上面的 L1cardo 换成你自己的 GitHub 用户名就可以了。
然后安装 Hexo 上传到 GitHub 的插件,终端里面执行:
1 | npm install hexo-deployer-git --save |
万事具备了,距离将你的博客部署到 GitHub 上只差一步了,接下来屏住呼吸,在终端里执行下面的命令:
1 | hexo d |
博客已经上传到 GitHub 了,那么我们距离访问你的博客只剩下最后一步了。
4.5. 设置 GitHub Pages
GitHub Pages 是 GitHub 为我们提供的静态页面服务,Hexo 就是一个静态博客框架。我们只有开始 GitHub Pages 才能使我们的博客生效并且能够被访问。
打开你的 GitHub 博客仓库进行相关设置,设置步骤如下:
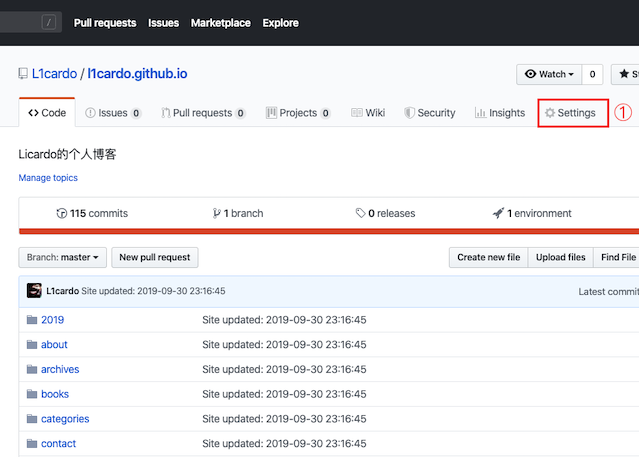
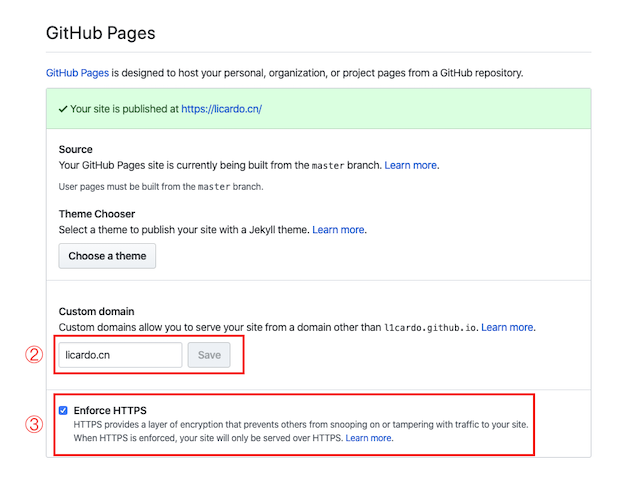
在这个页面开启 GitHub Pages 服务即可。
其中 ② 是我们自己之前注册过的域名,我们不仅可以通过你的用户名.github.io 来访问,也可以通过自定义域名来访问我们的博客。
其中 ③ 是强制开启 HTTPS 的意思,这样的话 GitHub 会强制时候 HTTPS 来启动你的博客,HTTPS 相比较于 HTTP 来说更安全,所以建议开启。
现在你可以用 你的用户名.github.io 或者用你自己注册的域名来访问你的博客了!
4.6. Hexo 相关命令
常见命令:
1 | hexo new "postName" # 新建文章 |
缩写:
1 | hexo n == hexo new |
组合命令:
1 | hexo s -g # 生成并本地预览 |
4.7. _config.yml 文件
这里面都是一些 Hexo 的全局配置,每个参数的意思都比较简单明了,所以就不作详细介绍了。
需要特别注意的地方是,冒号后面必须有一个空格,否则可能会出问题。
5. 写博客
定位到博客根目录地址,在博客根目录下打开终端,然后执行命令:
1 | hexo new 'my-first-blog' |
Hexo 会帮我们在 /source/_posts 文件夹下生成相关 md 格式的文件:

我们只需要打开这个文件就可以开始写博客了,默认生成如下内容:
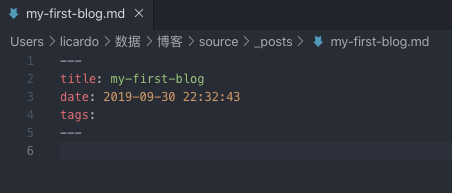
注意,这里面的默认内容一定不能删除,也就是两个 --- 里面的内容不能删除,这个是帮助 Hexo 识别文章的内容,Hexo 能根据里面的内容自动帮你把文章归类,打标签等。两个 --- 里面的内容我们称之为 Front-matter ,其实他有很多属性,但是最常用的就是上面的几个了,更详细的属性你可以在 这里 进行查看
当然你也可以不用命令来创建新的博客文件,只需在 /source/_posts 文件夹内新建 md 格式的文件进行写博客即可。但是一定要注意,必须要包含 --- 内的信息!也就是说必须要有 Front-matter !
每次写完博客都要使用 Hexo 的相关命令 来生成相关的博客页面,并且部署到 GitHub 上面。
写博客的工具?
因为 Hexo 的博客都是用 md 格式文件来写的,md 格式是 Markdown 文件的格式,所以只要使用规范的 Markdown 语法进行书写即可。
当然也是有好的 Markdown 编辑器的,在这里我推荐 Mark Text ,一个跨平台的 Markdown 编辑器,开源免费,而且实时渲染的特性使得即使不会 Markdown 语法也能进行优美的 Markdown 写作。我的所有的 Markdown 文件都是用它来书写的。
6. 最终效果
可以访问我的博客来查看效果:https://licardo.cn
当然你也可以使用其他主题,动手能力强的话,你也可以自己修改一些主题的内容,去创建属于你自己的博客!
7. 参考
http://blog.haoji.me/build-blog-website-by-hexo-github.html